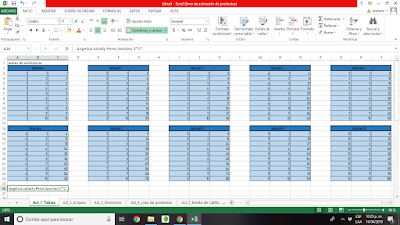Introducción a presentaciones audiovisuales
Navegación de Power Point Agregar o quitar marcadores de posición de un diseño de diapositiva. En PowerPoint , un marcador de posición es un contenedor con formato previo en una diapositiva de contenido (texto, gráficos o vídeo). El formato preestablecido facilita el formato de forma coherente las diapositivas. Ventana principal de la aplicación Los componentes de la ventana de PowerPoint La ventana de PowerPoint poseen barras de herramientas y paneles para facilitarle la rápida creación de las presentaciones. La mayoría de las barras de herramientas son comunes a las aplicaciones de Office, pero algunas son exclusivas de PowerPoint. Barra de títulos – muestra el nombre del documento seguido del nombre del programa. Barra de menús – contiene una lista de opciones para administrar y personalizar los documentos. Barra de herramientas estándar – contiene botones de atajo para ejecutar las operaciones más comunes. Barra de herramientas de formato – contiene boto